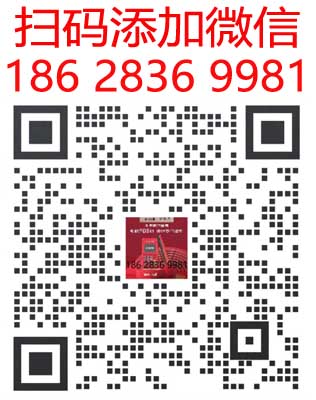Word打印POS机小票指南

**Word打印POS机小票指南**,,在使用Word打印POS机小票时,请确保已正确安装打印机驱动程序并连通电源。打开Word文档,选择“文件”>“打印”,在弹出的对话框中选择打印机,点击“打印”按钮。在打印设置中,输入小票的纸张大小、方向等参数,并调整打印区域,确保小票内容完整且排列整齐。完成打印后,记得保存文档,以备后续使用。如有任何问题,欢迎随时咨询我们的专业客服团队。
在日常的商业活动中,POS机小票是不可或缺的一部分,它不仅证明了交易的真实性和合法性,还详细记录了交易信息,如购买日期、时间、商品名称、价格、总金额等,本文将介绍如何在Word中制作和打印POS机小票,并解答一些常见问题。
一、如何使用Word制作POS机小票?
1、打开Word文档:
启动Microsoft Word,选择“文件”>“新建”,创建一个新的文档。
2、设计小票布局:
根据POS机小票的常见格式,在文档中设计合适的布局,通常包括以下元素:
标题栏:位于顶部,显示“POS机小票”或“交易凭证”等字样。
日期和时间下方,显示交易发生的日期和时间。
顾客信息:包括顾客姓名、联系方式等。
商品列表:列出所购买的商品及其数量和单价。
合计金额:显示商品总价和找零金额。
3、插入表格:
利用Word的表格功能,将商品信息和金额整理成表格形式,便于查看和打印。
4、格式化文本和表格:
使用Word的文本格式化工具,调整字体、字号、颜色等,使小票内容更加清晰易读,调整表格的边框和底纹,使其更加美观。
5、保存文档:
完成设计后,选择“文件”>“保存”,以保存文档为Word格式。
二、如何打印POS机小票?
1、预览打印效果:
在打印之前,先打开文档,选择“文件”>“打印”,然后点击“打印预览”按钮,查看小票的打印效果,如有需要,可调整打印设置。
2、设置打印参数:
在“打印”对话框中,设置打印机名称、纸张大小、方向等参数,确保打印机连接正常,且纸张和墨盒充足。
3、开始打印:
点击“打印”按钮,开始打印POS机小票,如有需要,可在打印过程中进行页面设置或调整打印区域。
三、常见问题解答
1、如何解决Word打印小票时出现黑白印刷的问题?
在Word中,选择“文件”>“选项”>“显示和打印”,在“打印”选项卡中,勾选“打印背景颜色和图像”选项,并选择适当的颜色模式,这样可以在打印时保留彩色效果。
2、如何调整POS机小票的纸张大小和方向?
在Word中,选择“布局”>“页面设置”,在弹出的对话框中调整纸张大小和方向,确保输入正确的纸张尺寸和打印区域。
3、如何避免POS机小票打印模糊或字迹不清晰?
在Word中,选择“文件”>“选项”>“显示和打印”,在“打印”选项卡中,调整打印分辨率和打印质量,确保使用高质量的墨盒和纸张。
通过以上步骤和建议,您应该能够在Word中轻松制作和打印出专业且清晰的POS机小票。
POS机小票是商业活动中常见的单据之一,有时我们需要将其打印出来存档或作为交易凭证,本文将介绍如何使用Word软件打印POS机小票,帮助您轻松完成这一任务。
您需要准备好POS机小票的数据,这通常包括商品名称、数量、单价、总价等交易信息,确保这些信息准确无误后,您可以按照以下步骤操作:
1、打开Word软件,新建一个空白文档。
2、在Word文档中设置纸张大小和方向,根据POS机小票的尺寸选择合适的纸张大小,并设置为横向或纵向打印。
3、设计小票格式,您可以自定义小票的样式,包括标题、商品列表、总价等部分的布局和字体。
4、将POS机小票数据输入Word文档,您可以手动输入或通过复制粘贴的方式将数据填入设计好的小票模板中。
5、调整数据格式,确保商品名称、数量、价格等信息格式统一,对齐整齐。
6、进行打印预览,在Word中可以进行打印预览,检查小票打印效果是否满意。
7、连接打印机并发送打印任务,将打印机与电脑连接,选择正确的打印机,设置打印参数,如纸张大小、打印份数等,然后点击打印。
常见问题及解答
1、问:POS机小票纸张尺寸如何选择?
答:根据实际的POS机小票纸张尺寸选择合适的纸张大小,可以在打印机设置或纸张类型选项中找到相应尺寸。
2、问:如何设计小票格式?
答:在Word中,您可以使用文本框、表格、线条等工具设计小票格式,可以根据需求调整字体、颜色、大小等样式。
3、问:如何确保打印效果满意?
答:在打印前进行打印预览,检查小票的排版和格式是否满足要求,如有需要,可以调整页面设置、字体大小等,直至满意为止。
4、问:打印机无法连接怎么办?

答:首先检查打印机是否已正确连接到电脑,可以尝试重新安装打印机驱动程序或检查打印机设置,如问题仍未解决,请联系打印机厂商或专业维修人员。
5、问:如何调整打印内容的位置?
答:在Word中,您可以通过拖动文本框或表格来调整打印内容的位置,还可以使用页面设置中的“页边距”选项调整打印内容与纸张边缘的距离。
通过以上步骤和解答,希望能帮助您顺利在Word中打印POS机小票,如有更多疑问,请随时查阅相关教程或咨询专业人士。