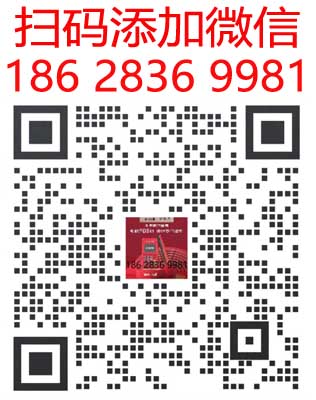电脑如何连接POS机热敏打印机设备

本文目录导读:
在现代商业环境中,POS机热敏打印机设备已经成为许多商户不可或缺的支付工具,为了满足商户的需求,连接电脑与POS机热敏打印机设备变得至关重要,本文将从以下几个方面详细阐述如何连接电脑与POS机热敏打印机设备。
准备工作
在进行连接之前,需要准备以下工作:
1、设备准备:确保POS机热敏打印机设备已经安装好驱动程序,并且可以正常工作,确保电脑已经安装好必要的驱动程序和软件。
2、网络连接:确保电脑与POS机热敏打印机设备之间的网络连接正常,如果使用的是无线连接,需要确保无线网络信号稳定且密码正确。
3、连接线材:准备一根合适的USB线,用于连接电脑与POS机热敏打印机设备。
连接步骤
以下是连接电脑与POS机热敏打印机设备的步骤:
1、打pos备电源:首先打开POS机热敏打印机设备的电源开关,确保设备正常启动。
2、连接USB线:将准备好的USB线的一端连接到电脑上的USB端口,确保USB线的另一端与POS机热敏打印机设备的USB接口匹配。
3、安装驱动程序:根据POS机热敏打印机设备的品牌和型号,从官方网站下载相应的驱动程序,并按照说明进行安装。
4、配置网络设置:如果使用的是有线连接,需要进入POS机热敏打印机的网络设置界面,配置正确的网络参数,如果使用的是无线连接,需要确保无线网络连接的参数正确无误。
5、连接成功验证:完成以上步骤后,尝试重新启动电脑与POS机热敏打印机设备,检查是否成功连接,如果一切正常,可以开始使用设备进行打印操作。
注意事项
在连接过程中需要注意以下事项:
1、设备兼容性:确保电脑与POS机热敏打印机设备兼容,避免出现不兼容导致的问题。
2、网络稳定性:如果使用的是无线连接,需要注意网络连接的稳定性,避免网络波动导致连接失败。
3、驱动程序安装:在安装驱动程序时,需要仔细阅读说明并按照步骤进行操作,避免出现安装错误导致的问题。
4、安全防护:在连接过程中需要注意数据传输的安全性,避免数据公开或被得到。
5、定期维护:定期对设备进行维护和保养,确保设备的正常运行和延长使用寿命。
常见问题及解决方法
1、连接失败:如果连接失败,首先检查网络连接是否正常,如果网络连接正常,可以尝试重启电脑和POS机热敏打印机设备,或者重新下载驱动程序进行安装,如果问题仍然存在,可以联系设备供应商或技术支持人员寻求帮助。
电脑如何连接POS机热敏打印机设备,pos机在线申请入口:
1.登陆pos机办理官网:pos机在线申请入口:http://www.soupos.cn#pos机办理
2.按照要求,填写申请信息。
3.工作人员电话联系申请人,核实信息。
4.邮寄pos机给申请人。
5.收到pos机后按照说明书注册使用。
2、驱动程序安装不完整:如果驱动程序安装不完整,可以尝试重新下载完整的驱动程序进行安装,如果仍然无法解决,可以联系设备供应商或技术支持人员寻求帮助。
3、设备无法识别电脑:如果设备无法识别电脑,可以检查电脑的操作系统和驱动程序是否兼容,可以尝试重启电脑和打印机设备,或者重新安装打印机驱动程序,如果问题仍然存在,可以联系设备供应商或技术支持人员寻求帮助。
通过以上详细的阐述,我们可以了解到如何连接电脑与POS机热敏打印机设备的相关知识,在实际操作中,需要注意准备工作、连接步骤、注意事项以及常见问题及解决方法等方面,还需要注意设备的兼容性、网络稳定性、安全防护等方面的问题,只有充分了解并掌握这些知识,才能更好地使用电脑与POS机热敏打印机设备进行支付操作。
在现代商业操作中,POS机(Point of Sale)系统已成为不可或缺的工具,它不仅简化了交易流程,还提供了实时数据记录和分析的能力,而热敏打印机则因其打印速度快、成本低、易于携带等特性,被广泛应用于零售、餐饮等行业,将电脑与POS机热敏打印机设备成功连接,是确保顺畅运营的关键一步,本文将探讨如何通过正确的步骤和方法,实现电脑与POS机热敏打印机设备的连接。
硬件准备
1、POS机热敏打印机设备
- 确认所选择的POS机型号是否支持连接电脑。
- 检查打印机是否具备USB接口或其他兼容的数据传输方式。
- 确保电脑已安装必要的驱动程序或软件,以便能够识别并控制打印机。
2、电脑
- 确认电脑操作系统版本是否满足打印机的要求,如Windows 10或更高版本。
- 检查电脑端口设置,确保USB端口可用且驱动程序已正确安装。
- 确认电脑内存和处理能力足以应对打印任务的需求。
软件配置
1、操作系统设置
- 在电脑的操作系统中打开“控制面板”,找到“设备管理器”。
- 展开“通用串行总线控制器”或“端口”选项,找到对应的USB端口。
- 右键点击该端口,选择“更新驱动程序”,然后按照提示进行操作。
2、驱动程序安装
- 访问打印机制造商的官网或第三方驱动下载网站,下载适用于当前操作系统的打印机驱动。
- 双击下载的文件,按照安装向导完成驱动程序的安装过程。
- 重启电脑,以使新安装的驱动程序生效。
3、软件配置
- 打开电脑上的“开始菜单”,输入“设备和打印机”或“打印机和扫描仪”,找到并选择“添加打印机”或“添加设备”选项。

- 根据屏幕上的提示选择“从磁盘安装”或“从网络安装”,然后选择之前下载的打印机驱动文件进行安装。
- 等待打印机驱动安装完成,并根据屏幕指示完成非常后的设置。
连接与测试
1、USB连接
- 打开电脑的“我的电脑”,找到新安装的打印机设备。
- 右键点击设备图标,选择“属性”,然后在弹出的窗口中选择“共享”选项卡。
- 勾选“允许其他网络用户通过此计算机的Internet连接来访问”复选框,确保打印机可以被局域网内的其他电脑访问。
2、测试连接
- 使用USB线将打印机与电脑连接,确保连接稳定可靠。
- 打开打印机电源,检查电脑是否能识别到新安装的设备。
- 尝试打印一个简单的测试页,以检验打印效果是否正常。
3、错误排查
- 如果连接过程中出现错误,检查USB线是否完好无损,以及电脑的USB端口是否工作正常。
- 如果问题依旧存在,尝试更换不同的USB端口或重启电脑后再次尝试连接。
- 如果以上方法都无法解决问题,可能是打印机或电脑的硬件故障,此时应联系专业技术人员进行检查和维修。
高级设置与优化
1、高级设置
- 在电脑上安装打印机管理软件,如PrinterShare或HP Smart,这些软件可以帮助您更好地管理和监控打印机的使用情况。
- 利用这些软件的设置功能,可以对打印队列进行优化,确保打印任务能够高效地执行。
2、性能优化
- 定期清理打印机内部的灰尘和纸屑,保持打印头的良好状态。
- 根据打印需求调整打印机的纸张类型和质量设置,以获得非常佳的打印效果。
- 考虑使用掙钱的打印纸张,以提高打印质量。
3、安全策略
- 设置密码或PIN码,以确保只有授权的用户才能连接到打印机。
- 定期备份重要文档,以防数据丢失或损坏。
- 对于敏感信息,可以考虑使用加密技术来保护打印输出的内容。
常见问题及解决方案
1、USB连接问题
- 如果电脑无法识别新的打印机设备,尝试重启电脑后再试一次。
- 如果USB连接仍然不稳定,检查USB线是否损坏,或者尝试使用不同类型的USB线。
2、打印质量问题
- 如果打印出的图像模糊或颜色失真,检查打印机的墨盒或硒鼓是否已用完或损坏。
- 调整打印设置,如改变分辨率、色彩模式等,以改善打印质量。
3、软件冲突问题
- 如果安装了多个打印机管理软件,尝试卸载其中一个,看看是否解决了问题。
- 如果问题仍然存在,可能是由于其他软件与打印机驱动程序之间的不兼容导致的,需要进一步检查和解决。
正确连接电脑与POS机热敏打印机设备是确保商业操作流畅的关键步骤,通过上述的硬件准备、软件配置、连接与测试、高级设置与优化以及常见问题及解决方案,您可以有效地实现这一目标,记得持续关注设备的维护和更新,以保持非常佳性能。